El proceso de la venta abarca desde la solicitud de información del cliente (presupuesto) hasta la emisión de la factura, pasando por el pedido y el albarán.
GestFuturo agiliza la generación de esos documentos a partir de uno anterior (excepto el presupuesto, claro está, que podrá generarse desde un pedido, por ejemplo, para emitir la correspondiente factura proforma); No obstante, podemos generar cualquier documento (albarán, factura, pedido) sin necesidad de que exista uno previo.
Otra consideración importante que debemos hacer antes de trabajar con los documentos de venta, es que, aunque hayamos generado uno a partir del anterior, si modificamos cualquiera de ellos, los relacionados con el modificado no cambiarán (salvo algunos detalles que se ndicarán en este manual. Una forma gráfica de entenderlo es asimilar la generación del documento como una fotocopia:
Tenemos un pedido y lo pasamos a albarán: el símil sería fotocopiar el pedido, pero borrando el número, la fecha y el título “pedido” y poniendo el número y la fecha correspondientes al albarán y cambiando el título a “albarán”. En ese momento tendremos dos hojas distintas y si modificamos algo en una de ellas la otra no cambiará a no ser que nosotros la manipulemos.
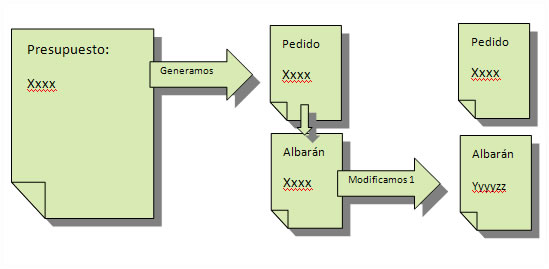
Si cambiamos ahora el contenido del albarán, el pedido no se verá modificado, quedando dos documentos ligados entre sí, pero con contenido no coincidente.
La generación de los documentos de venta se hace como se indica en el apartado “FICHA DE REGISTRO BÁSICO Y COMPLEJO”
El documento de venta:
Para generar un documento de venta sin tomar los datos de uno anterior, procederemos como se indica a continuación. Tomamos como ejemplo el presupuesto, que sería, en un proceso de venta completo, el documento inicial.
El Presupuesto:
El presupuesto tiene como objeto el informar a un cliente potencial del precio de unas mercaderías y/o servicios. Aprovecharemos también el presupuesto para generar facturas proforma: La factura proforma es un documento que utiliza el vendedor para plasmar una oferta detallada de una venta. Al tratarse de una oferta, si es aceptada por el comprador, será el origen de un contrato de compraventa.
Para acceder a Presupuestos pincharemos en Ventas y posteriormente en Presupuestos.
Obtendremos una pantalla con el último documento generado. A continuación, en la Barra de navegación de la Cabecera pulsaremos el botón de insertar y nos aparecerá un nuevo documento en blanco:
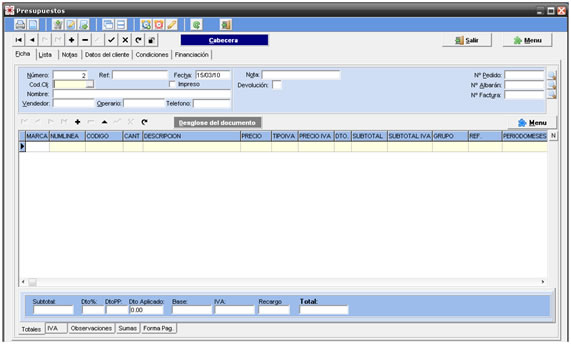
Tenemos tres opciones para introducir el código:
1.- Conocemos el código: escribimos el número y tabulamos con la tecla tab. Automáticamente se rellenaran los campos Nombre y Teléfono en la pantalla que tenemos a la vista. También se ajustarán el tipo de IVA y la forma de pago si el cliente los tiene asignados.
2.- Pulsamos sobre el botón que tiene 3 puntos (...) y nos aparecerá en pantalla una tabla como la siguiente:
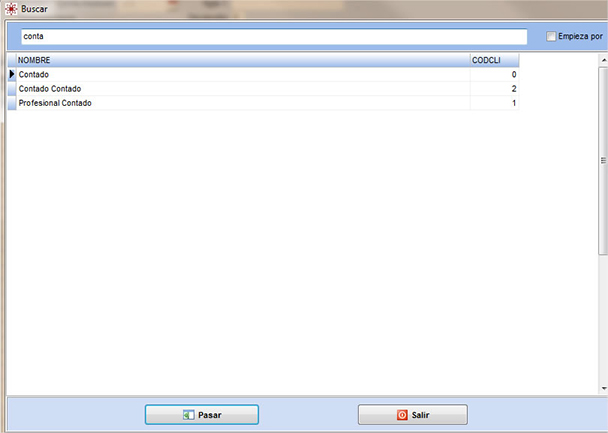
A medida que introduzcamos en la casilla superior los diferentes caracteres de un nombre de cliente, automáticamente se irán reduciendo en la tabla los nombres presentados, mostrando solamente los que posean la cadena formada por dichos caracteres.
Nota: Como comentamos en varias ocasiones en el interior de este manual, en ocasiones las ventanas de búsqueda diferencian entre mayúsculas y minúsculas, por lo que recomendamos que por sistema se introduzcan y busquen los datos en mayúsculas para evitar búsquedas infructuosas.
Nos situamos sobre el registro (nombre) que deseemos y pulsamos la tecla Pasar. En ese momento se rellenara el código de cliente en la casilla correspondiente y al tabular continuara el proceso de entrada automática de nombre y teléfono. (Nota para la versión de Talleres: Si el cliente tiene un solo vehículo dado de alta, se rellenarán los datos correspondientes a este. En el caso de que tuviera varios aparecerá una ventana para que seleccionemos el correspondiente. Si acudiera con un nuevo vehículo, al pulsar sobre la lupa que encontraremos a la derecha del campo Matrícula se nos abrirá una ventana donde podremos seleccionar uno de sus vehículos o dar de alta uno nuevo, tal y como se hace en la ficha Vehículos)
Una opción de búsqueda más exhaustiva está disponible sí situados dentro de la casilla del código de cliente pulsamos la tecla F1: Nos aparecerá entonces una ventana con una tabla con todos los datos de la ficha de cliente. Situándonos sobre una de las columnas y pulsando F4 realizaremos una búsqueda sobre los datos de ese campo en particular.
3.- Si es un cliente que no se encuentra dado de alta en nuestra base de datos, no será necesario acudir al fichero de clientes para generar su ficha. Podemos hacerlo desde el propio documento: Si dejamos en blanco la casilla y tabulamos con la tecla tab, se nos abrirá una ventana como la siguiente en la que introduciremos los datos correspondientes. (Nota para la versión de talleres: en esa misma ventana también accederemos a la ficha para dar de alta el vehículo).
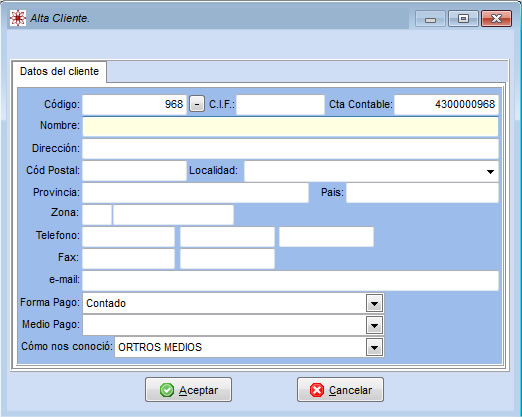
En el caso de que los apellidos coincidan con uno o varios clientes ya existentes, el programa nos ofrecerá una lista de todos ellos, para que en caso de que estuviéramos duplicando uno, podamos pasar sus datos al documento y no lo demos de alta de nuevo.
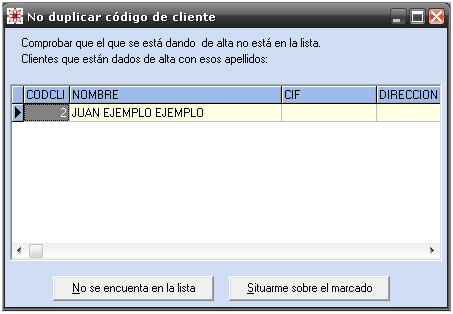
Si pulsamos sobre 'No se encuentra en la lista' volveremos a la ficha de alta de cliente; si por el contrario pulsamos sobre 'situarme sobre el marcado' se nos redirigirá automáticamente a la cabecera del documento dónde estará ya relleno el campo del código del cliente y simplemente tabulando se rellenarán los demás datos de esta correspondientes al cliente (nombre completo y teléfono, habitualmente). (Nota para la versión de Talleres: Si el cliente tiene un solo vehículo, se rellenarán los datos correspondientes a este y si deseamos dar de alta uno nuevo a nombre de este cliente, al lado de la casilla de la matrícula encontraremos una lupa, y pulsando sobre ella se nos abrirá la ventana de vehículos y allí procederemos a darlo de alta tal y como se hace en esa sección).
A medida que sigamos tabulando pasaremos por diferentes campos (vendedor p.ej) hasta que la casilla 'Desglose del documento' cambiará su fondo a color azul.
Es de destacar que a partir de este momento, los atajos de teclado correspondientes a las teclas de las barras de navegación (F2, F3, F5…) actuarán sobre el desglose. Si en algún momento deseamos volver a la cabecera y usar las barras de navegación pulsaremos las teclas Alt y c a la vez, y para regresar al desglose pulsaremos las teclas Alt y d o los botones correspondientes 'Cabecera' o 'Desglose del documento'.
En el desglose iremos introduciendo los artículos y/o servicios que ofertemos o vendamos en ese documento.
Estos los daremos de alta en el desglose línea a línea; pulsando como siempre el botón o la tecla de atajo F2, se nos abrirá una ventana de alta de artículo parecida a esta:
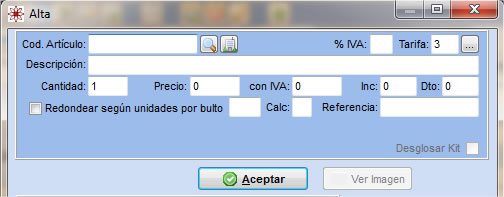
El cursor estará situado por defecto en el campo Cod. Artículo; podremos rellenar el mismo si conocemos el código, buscar por la descripción pulsando sobre la tecla de la lupa, buscar por cualquier campo de la ficha de artículo con el método de las teclas F1y F4 tal y como se explica en el punto 2 anterior, o dar de alta un nuevo artículo dejando el campo en blanco y tabulando (se nos abrirá la ventana de alta de artículo correspondiente); si introducimos un código de artículo que no exista y tabulamos, el sistema nos ofrecerá la posibilidad de dar de alta un artículo con dicho código.
Una vez establecido el código de artículo (de un articulo existente), tabulando se nos rellenará la descripción, y continuando con las tabulaciones, nos situaremos en los diferentes campos, done podremos especificar la cantidad, cambiar la tarifa, tipo de IVA, precio, descuento o incremento sobre precio (porcentual). Si modificamos por ejemplo el precio, se hará solamente para esta línea de este documento. El precio del artículo no variara para futuras inserciones.
Si la venta es de una sola unidad al precio de venta habitual, simplemente pulsando la tecla Intro una vez que aparece la descripción, se pasará esa línea al desglose. La tecla Intro se puede pulsar después de cualquier modificación (cantidad p. ej) para realizar el mismo proceso de paso al desglose sin necesidad de tabular múltiples veces.
Inserción de artículos que no están dados de alta y no deseamos dar de alta en el desglose:
En ocasiones desearemos insertar en un desglose un artículo, servicio o descripción que no esta dado de alta y del que no deseamos crear la ficha de artículo. Para ello en el campo Cod. Artículo pondremos un punto (.) y tabularemos. Con ello nos aparecerá una pantalla como la siguiente, que denominamos texto libre:
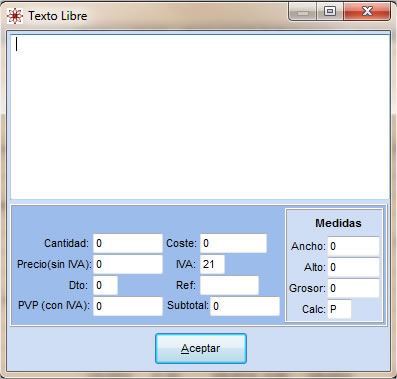
Procedemos a rellenar en el primer campo el texto que deseamos que nos aparezca como descripción. Este texto puede tener una o varias líneas, incluyendo líneas en blanco, que se generarán a su vez en el correspondiente documento.
En este caso, para borrar el registro, si es de texto libre y tiene varias líneas, deberemos tener en cuenta que la acción de borrado afecta a una sola línea, por lo que deberemos repetir la operación para cada una de ellas.
A medida que finalicemos la introducción de cada uno de los artículos, al pie del documento se irán modificando las cantidades correspondientes al subtotal, base imponible, IVA, etc.

Asimismo, al pie del documento encontraremos varias pestañas, que nos indicarán los totales (ver imagen superior), el IVA, una nota para observaciones (en la versión de talleres se usa para anotar una descripción de la avería), los subtotales de cada uno de los tipos de IVA, y la forma y medio de pago asignado para ese documento. Los datos de esta última pestaña, si el cliente no tiene asignada una forma de pago determinada quedará en blanco y se aplicará la forma de pago 0: 1 Vto. a fecha de mañana (véase vencimientos). Esta forma de pago se puede cambiar, introduciendo el código correspondiente directamente o buscando en la lista de las diferentes opciones mediante el botón de la lupa.
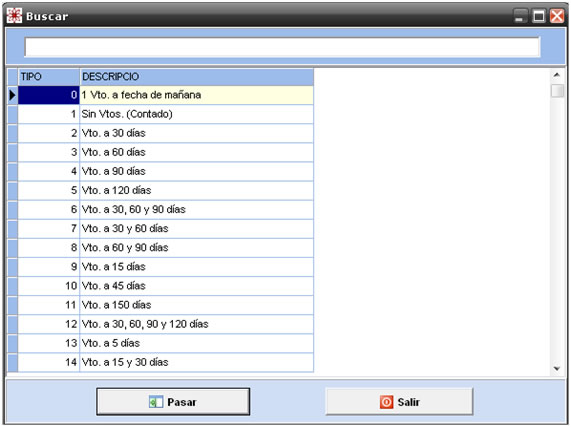

Esa forma de pago se pasará a los documentos que se generen a partir de ese presupuesto aunque el cliente tenga otra por defecto; si la cambiamos en un documento posterior, los que se generen a partir de ese tendrán la nueva evidentemente. Lo mismo se aplica para el medio de pago (BANCO, CAJA, PAGARÉ….)
EL Menú del Presupuesto:
El menú nos da acceso a las siguientes opciones:
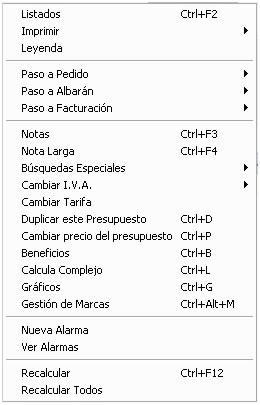
Listados e Impresión: Accedemos al menú de generación de informes (listados de presupuestos) con diversas herramientas de filtrado…
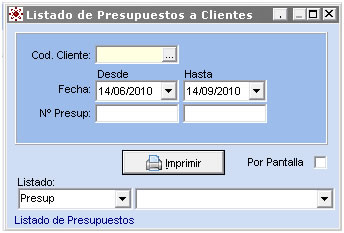
… y al menú de impresión, desde el cual imprimiremos ese presupuesto, o los de un rango de fechas o numérico si seleccionamos la opción correspondiente.
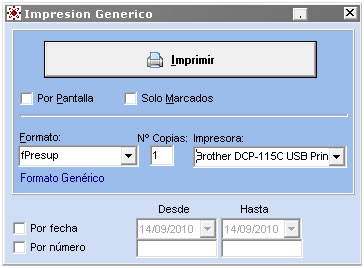
Leyenda: Nos muestra el significado de los diferentes colores que pueden mostrar la línea correspondiente a cada presupuesto en la pestaña lista.
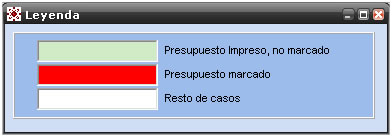
Paso a Pedido: Tras la aceptación del presupuesto, generaremos un pedido, que reservará el material solicitado.

La primera opción, Completo, generará ese pedido, con la fecha actual y conteniendo lo mismo que el presupuesto que lo origina. En la barra de herramientas encontramos un botones de acceso directo.
La segunda opción generará el pedido conteniendo los artículos determinados en las líneas del desglose que tengan el campo marca relleno con un “1” (una vez que el cursor deja de estar en ese campo se muestra con el 'checkbox' marcado). Véase también el apartado de la ayuda Gestión de Marcas.
La tercera opción es igual a la primera pero aplicada a varios presupuestos, que deberán estar asimismo marcados.
En el caso de que se haya pasado un presupuesto completo se anotará el número del pedido en el campoNº de albarán, y podremos acceder al mismo directamente pulsando sobre el icono de la lupa que se encuentra inmediatamente a su derecha.
Paso a Albarán: Genera un pedido y albarán, ambos con la fecha actual y el mismo contenido que el presupuesto originario, anotando los números de los documentos de destino y origen en las casillas correspondientes, y a los que podremos acceder directamente pulsando sobre el icono de la lupa que se encuentra inmediatamente a su derecha, como hemos mencionado anteriormente. En la barra de herramientas encontramos un botón de acceso directo como este .
Paso a Facturación: Proceso idéntico al anterior, añadiendo un posterior paso a factura. Vease las características de cada uno de esos documentos en su apartado correspondiente.
Notas: Da acceso en una nueva ventana emergente a los campos Notas que también hallamos en la pestaña del mismo nombre.
Nota Larga: Tiene el mismo efecto que la anterior, pero referida al campo Observaciones de las Notas. La diferencia entre Observaciones (o Nota Larga) y las Notas se halla en la longitud del texto que podemos insertar en ellas: Limitado en el caso de las Notas y casi Ilimitado en el caso de la Nota Larga.
Búsquedas Especiales: Nos ofrece la posibilidad de buscar presupuestos en función de diferentes conceptos, varios de ellos orientados al talleres (Siniestro, Persona Autorizada, Matrícula y Aseguradora).
Cambiar IVA: Nos permite cambiar el tipo de IVA a todas las líneas del desglose a la vez, ofreciéndonos varias opciones: Aumentando Precios o Manteniendo Precios; la primera dejará la base imponible igual, y variará el Precio de Venta con IVA en función del nuevo tipo aplicado. La segunda reducirá o aumentará la base imponible para que el Precio de Venta con IVA se mantenga igual después del cambio. La tercera opción Quitar I.V.A. deja el IVA a 0 y aumenta la base imponible en la misma proporción que el IVA quitado.
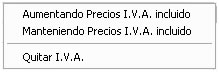
Cambiar Tarifa: Cambia la tarifa aplicada a los precios de venta del Presupuesto de acuerdo a la existente en la ficha de artículo o la tabla de tarifas.
Duplicar este presupuesto: Genera un nuevo presupuesto, con la fecha actual y el número del presupuesto originario, seguido de .01 (o subsiguientes si lo duplicamos varias veces). Esta opción no se encuentra en el menú de la versión de talleres, pero si en la barra de accesos directos.
Cambiar precio del presupuesto: Calcula un descuento al total del presupuesto para dejar un importe igual al deseado, sin modificar las líneas, o incrementa (disminuye si es negativo) los importes en las líneas del desglose, o aplica precios de una tarifa diferente a todos los artículos o a una familia determinada.
Beneficio: Nos indica el margen obtenido en esa venta si se realiza en esos términos, el porcentaje de beneficio sobre el coste, y el porcentaje de beneficio dentro del precio de venta, además de las líneas que no tienen coste incluído.

Recalcando lo anterior: si yo tengo un coste de 10 y gano un 20% el precio de venta será de 12.
Si el precio de venta es 12 y mi coste 10, el porcentaje de beneficio dentro del precio de venta será de 16,67 % y por ello, ese será el descuento máximo que podré hacer sin incurrir en pérdidas.
Calcula complejo: Obsoleto. Sólo para algún cliente en fabricación
Gráficos: Nos abre una ventana desde la cual podemos agregar gráficos en formato bmp, compatible con la mayoría de escáneres y fácilmente modificable desde JPG. En esa ventana veremos esos gráficos o imágenes, pudiendo hacer zoom sobre ella e imprimirlas.
Gestión de marcas: Véase el apartado de la ayuda correspondiente a la gestión de marcas y marcas personalizadas.
Nueva Alarma y Ver Alarmas : Véase el apartado de la ayuda correspondiente a las Alarmas
Recalcular y Recalcular Todos: Mediante esta función se vuelven a calcular los totales del presupuesto a partir de los datos de las líneas del desglose. El primero lo aplica al documento sobre el que estamos posicionados y el segundo a todos los presupuestos. Verifica que no han quedado cálculos pendientes después de la modificación de alguna línea o campo del documento.